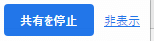初めてのZoom Meeting
更新日:2023年5月29日
中高生の皆さんへ
時代の変化とともに、オンラインでの授業、講義、ワークショップがどんどんと開催されています。
そこで、そういう会に出る時に必要な知識&スキルをまとめます。多くのものがzoomで行われます。MicrosofのteamsやGoogle classroomでも行われる場合もありますが、基本的な操作方法や機能は似ているので、まずはzoomの使い方を覚えましょう。
【最低限身に着けること】
①名前の変更
②ビデオのオンオフ
③マイクのオンオフ
④チャットボックスの使い方
⑤リアクションの仕方
⑥ブレイクアウトルームへの移動
⑦画面共有の仕方
【オンライン ミーティングの作法】
・話す人はマイクオン、話さない時はマイクオフ
・リアクションを求められたらリアクションボタンで反応する。
・話す順番を考える。話の途中で横入しない。
・ビデオは基本的にオン、どうしても回線が重い場合はオフ。
①名前変更
zoomに入室すると、自分の画面がこういう風になります。名前の変更は、右上の・・・をクリックし名前の変更で、行いましょう。
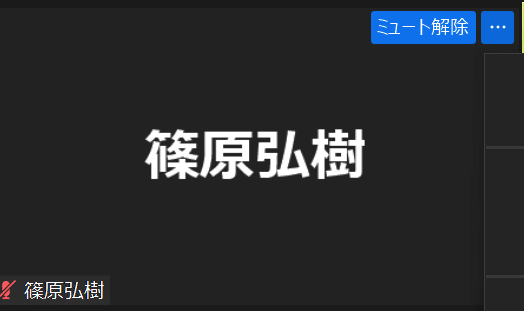
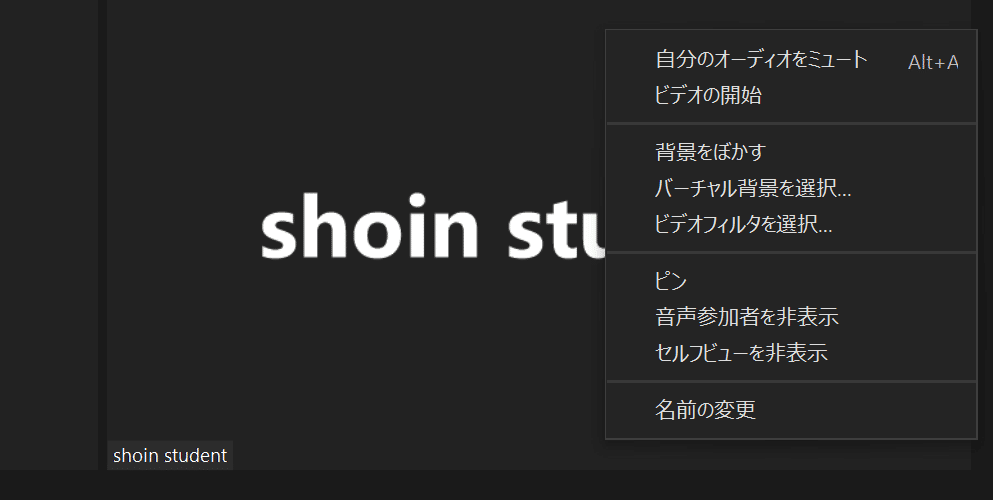
※ミーティングによって、「こんな風に名前を変えてください」と指示されるので、その指示に従い、名前を変えましょう。
例:グループ番号、名前(ローマ字)にしてください。
なら、 ⇒ 1 J1 Shinohara Hiroki という具合。
②③マイクとビデオのオン/オフ
画面の下にマイクマーク(左)とビデオマーク(左から2つ目)があります。そちらをクリックすることで、マイクとビデオのオン/オフが可能。

④チャットボックスの使い方
「チャットに情報を張り付けます」という具合で、指示がある場合があります。その時は、チャットをクリックしましょう。

⑤リアクションの仕方
オンラインミーティングでは、スピーカーが1人で話すことになります。リアクションがあると、スピーカーは話しやすくなるので、反応をお願いします、と言われたら、積極的にリアクションを押して、アイコンを選択しましょう。
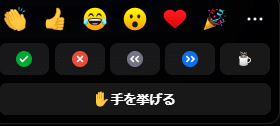
⑥ブレイクアウトルームへの移動
みなさんが、教室でグループ活動を行うように、オンライン上でもグループ活動ができます。それがブレイクアウトルームと呼ばれるものです。
9人のグループで、3グループになって話し合いましょう
という活動の場合、それぞれが割り当てられたグループのルームへ参加して、活動することになります。
ブレイクアウトルームへ移動してくださいと言われたら、下の「ブレイクアウトルーム」というボタンを押して、移動してください。

※退出時の注意
ブレイクアウトルームを退出し、メインのルームに戻る時は右のこのボタンを押しましょう。ただし、「ブレイクアウトルームを退出」を押すこと。ミーティングを退出を押すと、zoom meeting自体を退出することになるので、注意!!万が一、間違えて出てしまったら、最初から入り直しましょう。
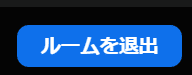
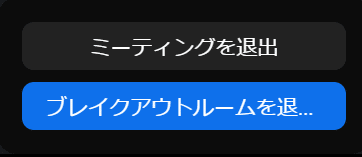
⑦画面共有
画面共有とは、みなさんのPCの画面を他の参加者と共有する場合に使用する機能のことです。
例えば、
・保存しているパワーポイントのスライドを利用して、発表する
・ある画像を参加者に見せる
そういう場合に使用します。
方法は、シンプルに画面共有のボタンを押し、共有する画面を選びましょう。共有部分として、タブ、ウインドゥ、画面全体とあるので、共有したいものがある画面を選びましょう(困ったら画面全体でOKです。)。

紹介が終わったら、以下のボタンを押して共有を停止しましょう。